Citrix Secure Workspace Access browser extension for Chrome enables Citrix Workspace users with secure VPN-less access to intranet web applications from bookmarked URLs or links from email, chat, and other applications. Select App or Desktops from the Citrix StoreFront page to select the resources you need access to. When you click on a desktop or app, it should start a download. Click on the download to start the session. I use Citrix Workspace App on a daily basis. However, what you are referring to in the browser an extension, it is distinctly different from the app itself, which use entirely different protocols for connecting. Citrix Workspace app launches as an isolated process from the browser.
Applicable Products
Citrix Workspace app is the easy-to-install client software that provides seamless, secure access to everything you need to get work done. With this free download, you easily and securely get instant access to all applications, desktops and data from any device, including smartphones, tablets, PCs and Macs. The Citrix Workspace environment is faster, always available, stable, and extremely user friendly. And the best thing about it is that users say they don’t even notice it because it always works.
Citrix Workspace Website
- Receiver for Windows
Objective
This article describes how to enable users to add non-secure (HTTP instead of HTTPS) stores using Receiver.
Instructions
For Receiver 3.1 and later, only secure (HTTPS) stores are allowed by default. The following procedure describes how to bypass this limitation in order to use HTTP in test environments.
Note: Citrix recommends using HTTPS in production environments.
Caution! Refer to the Disclaimer at the end of this article before using Registry Editor.

Complete the following steps:
Citrix Workspace Homepage
Click Start and enter regedit
For 64-bit Windows client machines, navigate to: HKEY_LOCAL_MACHINESOFTWAREWow6432NodeCitrix
For 32-bit Windows client machines, navigate to: HKEY_LOCAL_MACHINESOFTWARE CitrixIn Dazzle, set AllowAddStore value to A to allow users to add non-secure stores.
Or, set AllowSavePwd value to A to allow users to save their passwords for non-secure stores.To add a store that is configured in StoreFront with a TransportType of HTTP, add the following value in AuthManager:
Location: For 32-bit - HKEY_LOCAL_MACHINESOFTWARECitrixAuthManager
For 64-bit - HKEY_LOCAL_MACHINESOFTWAREWow6432NodeCitrixAuthManager
Name: ConnectionSecurityMode
Value Type: REG_SZ ( String Value )
Value: AnyExit and restart Receiver.
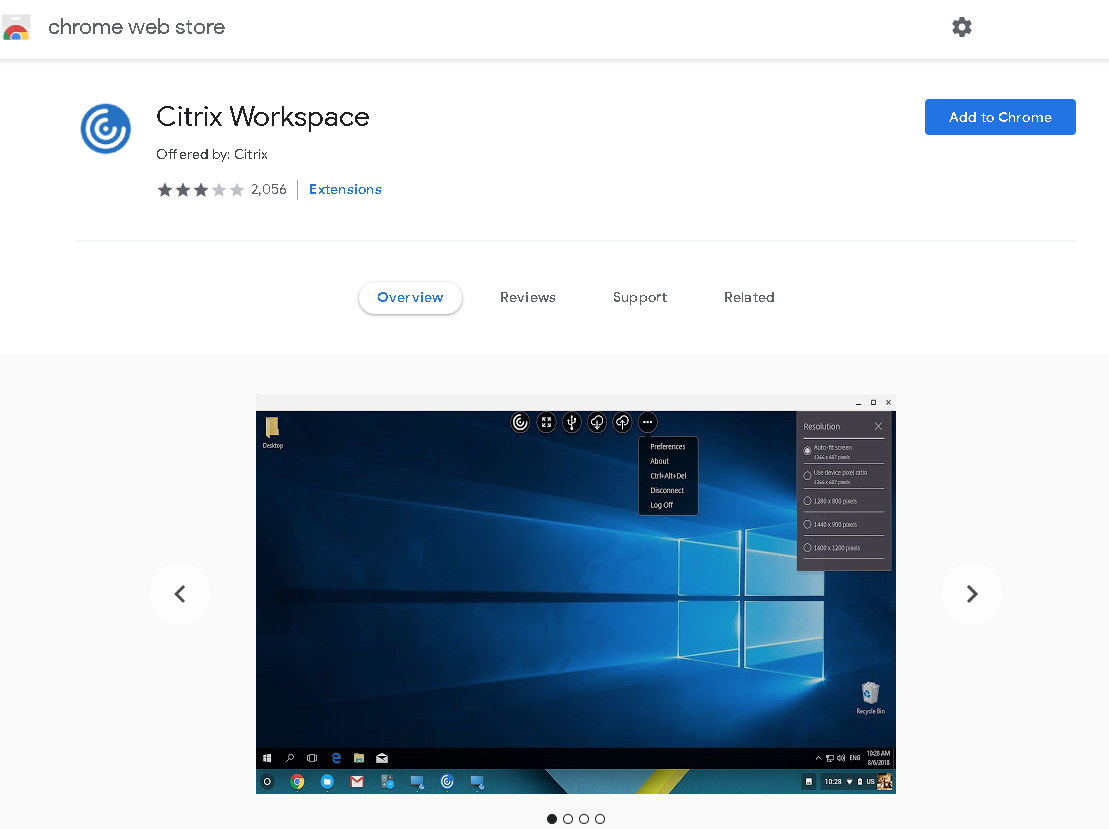
Note: AllowAddStore can be set to N, S or A:
N: Prevents users from adding or removing stores.
S: Allows users to add and remove secure stores only (HTTPS).
A: Allows users to add and remove both secure (HTTPS) and non-secure (HTTP) stores.
AllowSavePwd can also be set to N, S or A. The default is the value specified from the PNAgent server at run time. It specifies whether users can save credentials for stores locally on their computer and applies only to stores using the PNAgent protocol.
N: Prevents users from saving their passwords.
S: Allows users to save their passwords for secure stores only (HTTPS).
A: Allows users to save their passwords for secure (HTTPS) and non-secure (HTTP) stores.
Citrix Workspace Access
Receiver 4.x do not allow for store configuration via direct manipulation of Windows registry. Receiver ADMX template (GPO) or command line (both installation and run-time) are provided instead.
Disclaimer
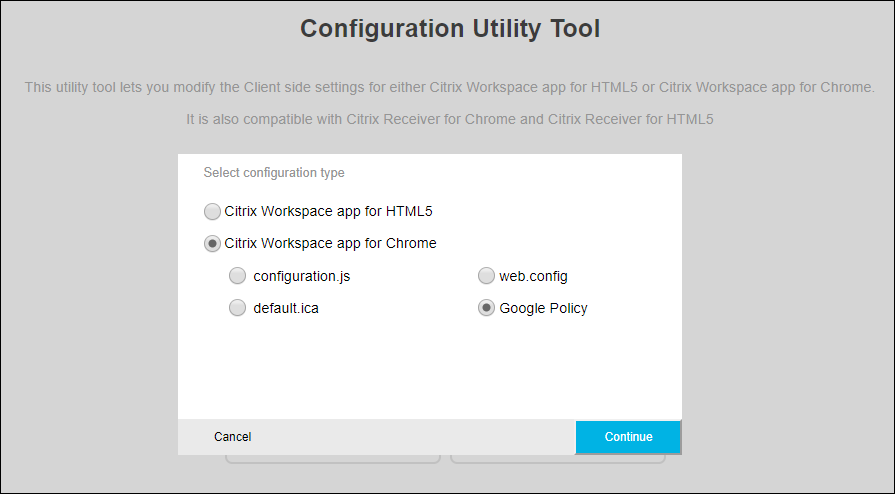
1. Launch the Google Chrome web browser.
Citrix Workspace Web Download
2. Click this link to go to the Google Chrome Web Store and install the Citrix Workspace plugin: Citrix Workspace plugin for Google Chrome

3. From the google Webstore click the Add to Chrome button on the right:
4. Click “Add App”:
5. The chrome://apps page will now launch where you will see the newly installed Citrix Workspace app. Go ahead and click it:
Download Citrix Workspace App
6. when prompted for Account URL, enter https://citrix.wcsu.edu and click Connect:
7. When prompted, log in with your WCSU username/password. (Do not use your WCSU email address for username)
8. You will now be presented with a white screen with two buttons on the top: ‘Favorites’ and ‘Apps’. Click the ‘Apps’ button to view all of the apps available to you.
Click on an app’s icon once to open it. You may again be prompted to allow the Citrix Workspace App. Click ‘Allow’.
An app takes up to one minute to open. When it opens, you can begin working immediately.
When you want to go back into Citrix at a later time or on another day:
- Launch your Google Chrome browser.
2. Navigate to this page: chrome://apps
3. Click Citrix Workspace:
4. Log in again with your credentials as explained in step 7 from above:
Was this article helpful?
Related Articles
