Firefox includes a built-in PDF viewer to display PDF files inside the browser window. This article explains how to use the built-in PDF viewer, how to fix the common issues you might encounter, and how to use another PDF viewer.
Table of Contents
A quirk of Mozilla’s Firefox browser is that it lets you join a Zoom call via the web, no separate app downloaded needed, but y ou can’t say anything on the call. Or at least, you couldn’t before. Zoom unifies cloud video conferencing, simple online meetings, and cross platform group chat into one easy-to-use platform. Our solution offers the best video, audio, and screen-sharing experience across Zoom Rooms, Windows, Mac, iOS, Android, and H.323/SIP room systems. In this video I will demonstrate how to install Zoom using a meeting link that was provided to you, by a Zoom Meeting Host, from the Mozilla Firefox Browser. First, download the free Zoom browser extension that is available for all major web browsers. That by clicking on the blue download button to get it installed in your favorite web. High-DPI displays are supported in Zoom version 3.5 or higher; Bandwidth requirements. The bandwidth used by Zoom will be optimized for the best experience based on the participant‘s’ network. It will automatically adjust for 3G, WiFi, or wired environments. Recommended bandwidth for meetings and webinar panelists: For 1:1 video calling.
- 1Firefox’s built-in PDF Viewer
Firefox includes a built-in PDF viewer that allows you to view almost all PDF files found on the web without an external application (exceptions to this are PDF files with a MIME type incorrectly set). This built-in PDF viewer is enabled by default. When you click on a link to a PDF file or open it from the Firefox Downloads panel, it will be rendered with the built-in pdf viewer.
Fill out forms in PDF Viewer

Some PDFs files have interactive fields to fill in data (such as on forms). Using Firefox's built-in PDF viewer you can fill out fields such as text, check boxes and radio buttons. After entering data into these fields you can download the file to have the filled out version saved to your computer.
PDF Viewer toolbar functions
- View document thumbnails or outline: The slider button on the far left will open a sidebar with thumbnails of the document's pages. Some documents will also have an outline view available. These make it easy to navigate through a long document.
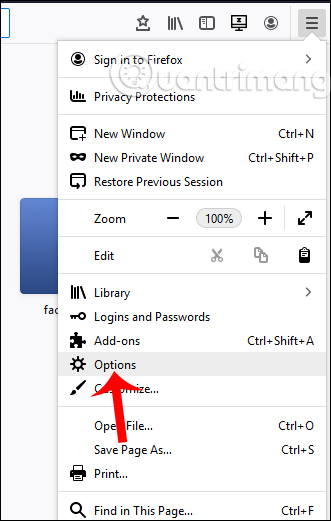
- Page up and down or skip directly to a page: You can use the up and down arrows to page through a document or enter the number of the page you want to go to.
- Change the size of the document: Use the + and - buttons to zoom in and out or choose a zoom setting from the dropdown menu.
- Fullscreen or Presentation mode: Click the fullscreen button to allow the PDF file to take over your entire screen. Press ESC to exit fullscreen mode.
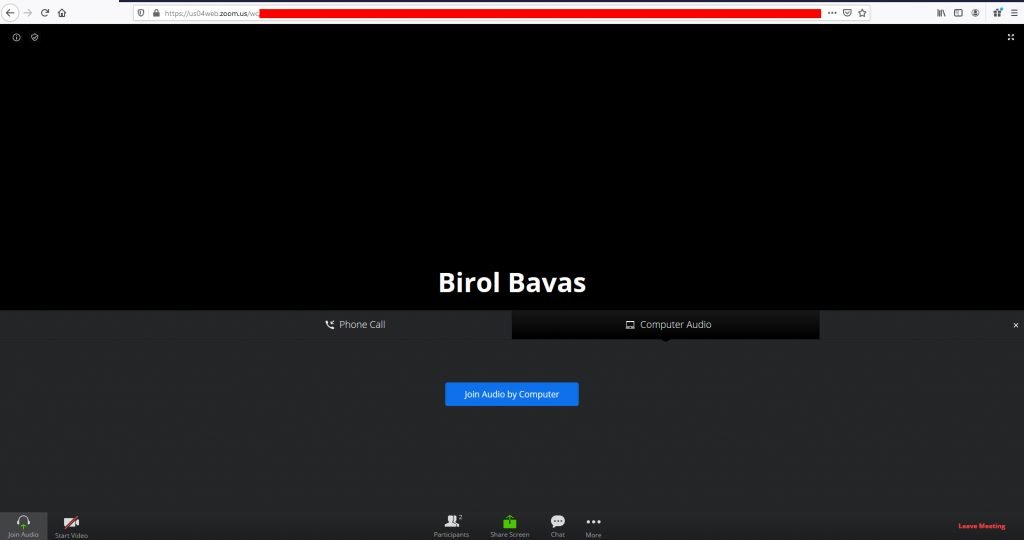
Zoom Firefox Plugin
- Print: Click the Printer button to open the print setup dialog.
Hover Zoom Firefox
- Download: Click the Download button to save the PDF file to your computer or to open it with a PDF reader program.
- Copy current view:Right-clickHold down the control key while you click the current view button to open the current view in another tab or window.
PDF Viewer keyboard shortcuts
| Command | Shortcut |
|---|---|
| Next page | N or J or → or Page Down |
| Previous page | P or K or ← or Page Up |
| Zoom in | Ctrl + +command + + |
| Zoom out | Ctrl + -command + - |
| Automatic Zoom | Ctrl + 0command + 0 |
| Rotate the document clockwise | R |
| Rotate counterclockwise | Shift + R |
Troubleshoot problems with the PDF viewer

Zoom Firefox Linux
- With certain types of PDF files, the PDF Viewer may have problems displaying fonts, colors or the whole document. If some PDF files don't render well or are blank, click the download button on the right side of the document header to open it with the default PDF viewer application on your computer.
- If you can't open any PDF files with the built-in PDF viewer, a Firefox extension could be the cause. You can disable all of your extensions, to see if one of them was the problem. For details, see Troubleshoot extensions, themes and hardware acceleration issues to solve common Firefox problems.
You can also use a different third party PDF viewer instead of Firefox’s built-in PDF viewer. To change from using the built-in PDF viewer to another PDF viewer:
- In the Menu bar at the top of the screen, click Firefox and select Preferences.Click the menu button and select ...
- In the General panel, go down to the Applications section.
- Find Portable Document Format (PDF) in the list and click on the entry to select it.
- Click on the arrow under the Action column for the above entry and select the PDF viewer you wish to use from the drop-down menu.
Firefox Zoom Addon
If you want Firefox to always ask you what to do with PDF files, follow the above steps to change the action for the Portable Document Format (PDF) entry, except select Always ask from the drop-down menu. The next time you click on a link to download a PDF file, Firefox will show you a prompt asking what to do with the file. You can then choose to open it with Firefox's built-in PDF viewer, open it with a different PDF application, or you can choose to save the file.
For more information, see Change what Firefox does when you click on or download a file.
Default Zoom Firefox
You can choose to have Firefox’s built-in PDF viewer as the default for viewing PDFs in the browser but open downloaded PDF files with a third party tool. To open a PDF file you downloaded in Firefox, using a third party viewer:
- Open the Downloads panel by clicking the download icon next to the address bar.
- Right-click on the file folder icon of the PDF file and select Open Containing Folder.Hold down the control key while you click (two finger click) the magnifying glass icon of the PDF file and select Show in Finder.
- Then in the Downloads folder, right-clickControl-click on the file and select Open with and choose your favorite PDF viewer.
