Important: 'Shared Workbooks' is an older feature that allows you to collaborate on a workbook with multiple people. This feature has many limitations, and has been replaced by co-authoring. Excel co-authoring is available in Microsoft 365 Apps Excel desktop client and Excel for the Web for Microsoft 365 subscribers.
- Request your workbook by email; After receiving your workbook, use the information and resources below to maximize your opportunities. Opportunity spotlight: Windows Server 2003 & SQL Server 2005 End of Support!! Time has run out to upgrade from Windows Server 2003 – the end of Microsoft support happened on July 14, 2015.
- Click File Save As. Under Save As, pick the place where you last saved your workbook. For example, if you last saved your workbook to the Documents folder on your computer, and you want to pin that location, click Computer. Under Recent folders on the right, point to the location you want to pin. A push pin image appears to the right.
Workbooks provide a flexible canvas for data analysis and the creation of rich visual reports within the Azure portal. They allow you to tap into multiple data sources from across Azure, and combine them into unified interactive experiences.
Here is a video walkthrough on creating workbooks.
Data sources
Workbooks can query data from multiple sources within Azure. Authors of workbooks can transform this data to provide insights into the availability, performance, usage, and overall health of the underlying components. For instance, analyzing performance logs from virtual machines to identify high CPU or low memory instances and displaying the results as a grid in an interactive report.
But the real power of workbooks is the ability to combine data from disparate sources within a single report. This allows for the creation of composite resource views or joins across resources enabling richer data and insights that would otherwise be impossible.
Workbooks are currently compatible with the following data sources:
Visualizations
Workbooks provide a rich set of capabilities for visualizing your data. For detailed examples of each visualization type, you can consult the links below:
Pinning Visualizations
Text, query, and metrics steps in a workbook can be pinned by using the pin button on those items while the workbook is in pin mode, or if the workbook author has enabled settings for that element to make the pin icon visible.
To access pin mode, click Edit to enter editing mode, and select the blue pin icon in the top bar. An individual pin icon will then appear above each corresponding workbook part's Edit box on the right-hand side of your screen.
Note
The state of the workbook is saved at the time of the pin, and pinned workbooks on a dashboard will not update if the underlying workbook is modified. In order to update a pinned workbook part, you will need to delete and re-pin that part.
Getting started
To explore the workbooks experience, first navigate to the Azure Monitor service. This can be done by typing Monitor into the search box in the Azure portal.
Then select Workbooks.
Gallery
The gallery makes it convenient to organize, sort, and manage workbooks of all types.
Gallery tabs
There are four tabs in the gallery to help organize workbook types.
| Tab | Description |
|---|---|
| All | Shows the top four items for each type - workbooks, public templates, and my templates. Workbooks are sorted by modified date so you will see the most recent eight modified workbooks. |
| Workbooks | Shows the list of all the available workbooks that you created or are shared with you. |
| Public Templates | Shows the list of all the available ready to use, get started functional workbook templates published by Microsoft. Grouped by category. |
| My Templates | Shows the list of all the available deployed workbook templates that you created or are shared with you. Grouped by category. |
Features
- In each tab, there is a grid with info on the workbooks. It includes description, last modified date, tags, subscription, resource group, region, and shared state. You can also sort the workbooks by this information.
- Filter by resource group, subscriptions, workbook/template name, or template category.
- Select multiple workbooks to delete or bulk delete.
- Each Workbook has a context menu (ellipsis/three dots at the end), selecting it will open a list of quick actions.
- View resource - Access workbook resource tab to see the resource ID of the workbook, add tags, manage locks etc.
- Delete or rename workbook.
- Pin workbook to dashboard.
Workbooks versus workbook templates
You can see a workbook in green and a number of workbook templates in purple. Templates serve as curated reports that are designed for flexible reuse by multiple users and teams. Opening a template creates a transient workbook populated with the content of the template.
You can adjust the template-based workbook's parameters and perform analysis without fear of breaking the future reporting experience for colleagues. If you open a template, make some adjustments, and then select the save icon you will be saving the template as a workbook which would then show in green leaving the original template untouched.
Under the hood, templates also differ from saved workbooks. Saving a workbook creates an associated Azure Resource Manager resource, whereas the transient workbook created when just opening a template has no unique resource associated with it. To learn more about how access control is managed in workbooks consult the workbooks access control article.
Exploring a workbook template
Select Application Failure Analysis to see one of the default application workbook templates.
As stated previously, opening the template creates a temporary workbook for you to be able to interact with. By default, the workbook opens in reading mode which displays only the information for the intended analysis experience that was created by the original template author.
In the case of this particular workbook, the experience is interactive. You can adjust the subscription, targeted apps, and the time range of the data you want to display. Once you have made those selections the grid of HTTP Requests is also interactive whereby selecting an individual row will change what data is rendered in the two charts at the bottom of the report.
Editing mode
To understand how this workbook template is put together you need to swap to editing mode by selecting Edit.
Once you have switched to editing mode you will notice a number of Edit boxes appear to the right corresponding with each individual aspect of your workbook.
If we select the edit button immediately under the grid of request data we can see that this part of our workbook consists of a Kusto query against data from an Application Insights resource.
Selecting the other Edit buttons on the right will reveal a number of the core components that make up workbooks like markdown-based text boxes, parameter selection UI elements, and other chart/visualization types.
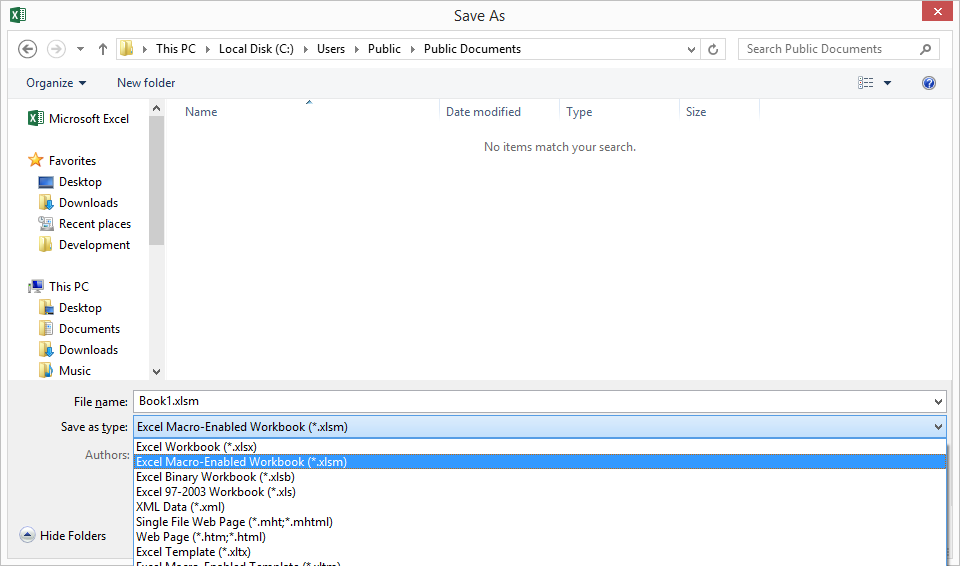
Exploring the pre-built templates in edit-mode and then modifying them to fit your needs and save your own custom workbook is an excellent way to start to learn about what is possible with Azure Monitor workbooks.
Dashboard time ranges
Pinned workbook query parts will respect the dashboard's time range if the pinned item is configured to use a Time Range parameter. The dashboard's time range value will be used as the time range parameter's value, and any change of the dashboard time range will cause the pinned item to update. If a pinned part is using the dashboard's time range, you will see the subtitle of the pinned part update to show the dashboard's time range whenever the time range changes.
Additionally, pinned workbook parts using a time range parameter will auto refresh at a rate determined by the dashboard's time range. The last time the query ran will appear in the subtitle of the pinned part.
If a pinned step has an explicitly set time range (does not use a time range parameter), that time range will always be used for the dashboard, regardless of the dashboard's settings. The subtitle of the pinned part will not show the dashboard's time range, and the query will not auto-refresh on the dashboard. The subtitle will show the last time the query executed.
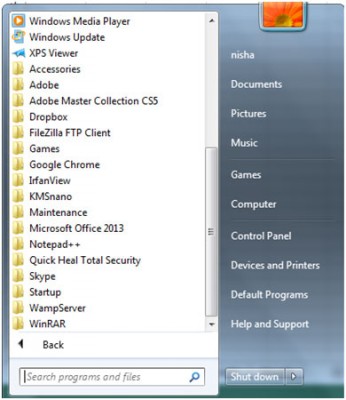
Note
Queries using the merge data source are not currently supported when pinning to dashboards.
Sharing workbook templates
Once you start creating your own workbook templates you might want to share it with the wider community. To learn more, and to explore other templates that aren't part of the default Azure Monitor gallery view visit our GitHub repository. To browse existing workbooks, visit the Workbook library on GitHub.
Next step
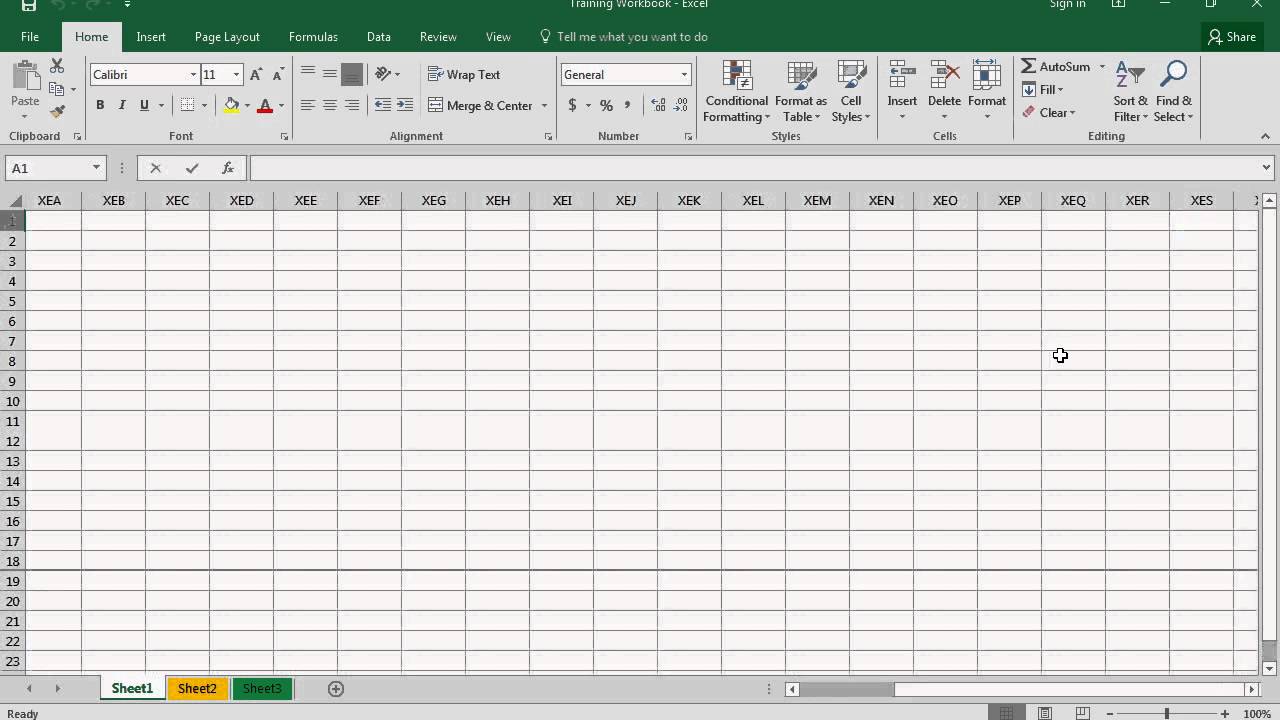
- Get started learning more about workbooks many rich visualizations options.
- Control and share access to your workbook resources.
A collection of all the Workbook objects that are currently open in the Microsoft Excel application.
Microsoft Workbook Template
Remarks
For more information about using a single Workbook object, see the Workbook object.
Example
Use the Workbooks property of the Application object to return the Workbooks collection. The following example closes all open workbooks.
Use the Add method to create a new, empty workbook and add it to the collection. The following example adds a new, empty workbook to Microsoft Excel.
Use the Open method to open a file. This creates a new workbook for the opened file. The following example opens the file Array.xls as a read-only workbook.
Methods
Properties
See also
Support and feedback
Microsoft Office Workbook
Have questions or feedback about Office VBA or this documentation? Please see Office VBA support and feedback for guidance about the ways you can receive support and provide feedback.
