'Lyrics Editor' will help you to create or edit the synchronized lyrics. Get plain text lyrics. You can search and download text lyrics with MiniLyrics or Google. Open the plain text lyrics file. Like the Lyrics Mania app, you get a similar feature where you can create quotes from lyrics. This is known as LyricsCard in the Musixmatch app. Download Musixmatch - Lyrics for Your music.
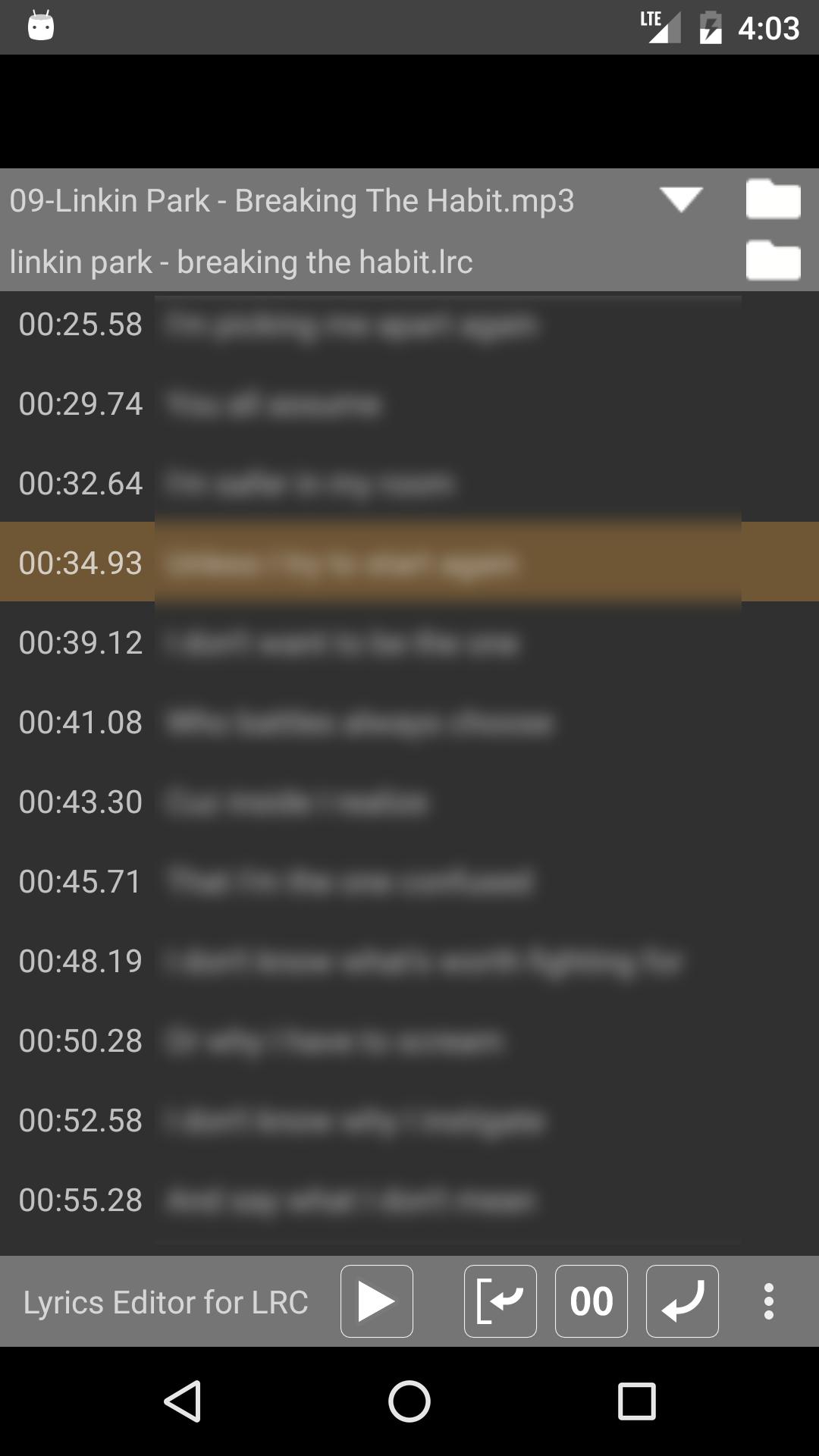
How do I use the Lyrics Editor to create LRC lyrics?
Lyrics to 'Munich' by Editors. I'm so glad I've found this I'm so glad I did I'm so glad I've found this I'm so glad I did. KaraWin is a karaoke player with support for CD+G, lyrics editor and tag editor. Related keywords: karaoke, player, mp3 karaoke, play karaoke, midi, cdg player, karaoke player, kfn player, kok, CDG, kfn, mp3, play, cdg. KaraWin Std 3.14.0.0 KaraWin is a karaoke multimedia player with a lyrics editor and a tag editor.
'Lyrics Editor' will help you to create or edit the synchronized lyrics.
- Get plain text lyrics. You can search and download text lyrics with MiniLyrics or Google.
- Open the plain text lyrics file.
- Open 'Lyrics Editor'. Please click the context menu item: 'Lyrics Editor', and MiniLyrics will open the 'Lyrics Editor' window.
- Playing the song file.
- Click button: 'Synchronize the current line and move down one line.
- Repeat step 5 until all the lyrics lines are synchronized.
- Save the lyrics file as '.lrc' file.
Windows Media Player, foobar2000 is suggested to be used, when you create synchronized lyrics. If you use Winamp, please don't seek or jump music, or the timeline will become imprecise.
Share lyrics with other people using MiniLyrics
You can upload the lyrics to MiniLyrics server.
- Clicking menu item: 'File' -> 'Upload Lyrics' -> 'Upload Lyrics'.
- Then follow the instructions in the popup window.
LYRIC VIDEO CREATOR is a program designed to create video presentations with background music and scrolling text/lyrics. It is also suitable for creating karaoke videos that are very popular online (eg on Youtube) or used by professionals for entertainment at parties and events of all kinds.
The first thing to do is to download and install the program on your Windows PC (all Windows versions are supported). Here is the download link for the free demo version for Windows that allows you to create the first 60 seconds of a video lyric:
NOTE: If the program does not open after installation, please download and install on your PC also this free Microsoft component: Visual C++ 2015 x86 (13MB).
If you have a macOS computer, please try our Kanto Syncro for Mac to create video lyrics / Karaoke files.
Immediately after installation you will see the following main screen:
We divide this tutorial into 2 sections:
Part 1:Steps to follow to create a Lyric Video
Part 2:How to change program settings to customize videos
Lyrics Editor For Pc
HOW TO CREATE A LYRIC VIDEO
STEP 1. Import the backing track or background music
Lyric Writer online, free
Click on the upper left on BROWSE SONG to select the audio file to use as the backing track of your video. The program supports the import of MP3 audio files and even MP4 files.
Immediately after loading the song you will see below a kind of waveform related to the imported audio file.
STEP 2. Load the video background (or image background)
The program has video backgrounds ready to use. Just click on the SET BACKGROUND VIDEO button to open the folder where you can find video files that can be set as “background”. But you can also load any other video background from your PC:
Many other interesting video backgrounds to DOWNLOAD FREE are on our page Background Video. Once you have downloaded the desired video background you can import it into the program.
NB: In addition to video backgrounds, this program also supports the insertion of photos and static images of jpg and png format as wallpaper.
STEP 3. Load the text/lyrics
If you are creating a “karaoke video“, just search lyrics of that song on Google and then copy and paste them on the right of the software as shown in the following figure:
By clicking on “Paste from clipboard” you can paste any text copied from a document or from a web page.
But you can also import lyrics from a text file by clicking on the button LOAD FROM FILE.
The text once imported will appear in the central screen of the program, ready to be synchronized with the music loaded previously.
STEP 4. Text and music synchronization
This is the crucial passage, the one that allows the text (eg words of a song) to be synchronized with the music so that it can be played in sync with the song.
Here are the two simple things to synchronize lyrics with music:
A) Click on START button to start playing the song
B) Click on SET to synchronize every single word with the song. You can also use the Spacebar key to do this.
On each synchronized word will appear a “green number” that indicates the value of time (in seconds) in which that word will be highlighted during the music video playback. This number is important because, in case of errors during synchronization, it can be changed simply by selecting it and clicking on CTRL+ left / right arrows.
C) Click on STOP button at the end of the song or to pause it at any time
D) At the end of the synchronization click on PREVIEW to view the video. If you are using the free trial version of the program, the video preview will only be available for the first 60 seconds and then it will closed.
If you do not like the synchronization and want to redo it, just click on RESET ALL and you can start over. If it is OK, you can proceed with the creation of the video as explained in the following step.
STEP 5. Exporting MP4 or AVI video
When everything is ready and meets your needs you can proceed with exporting the video to your computer. To do so, click on CREATE VIDEO at the bottom left of the program screen. If you are using the free demo version you will first see a window asking if you want to buy the license or proceed with the export with only the first 60 seconds of lyric video:
Click on YES to proceed with the purchase of the program license, or NO to proceed with the demo version. Clicking NO will open the window asking you whether to save the video in AVI or MP4 format:
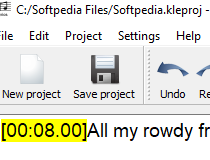
Once you have chosen the video format you can decide the output folder in which to save the video. That’s all!
LYRIC VIDEO CREATOR – SETTINGS
The program’s default settings allow you to create videos with excellent quality. But if you want you can customize everything by accessing the program settings by clicking on the OPTIONS menu at the top.
The interesting thing is that once you have synchronized, you can access these settings, edit them and then see the new preview until you get the desired result.
Here is the window that will open by clicking on OPTIONS:
ENCODING SECTION:
Video Quality: is the video resolution. We recommend choosing between 480p or 720p, a higher value generates a heavier video.
Video FPS: indicates frames for seconds. We recommend a value of 25 or 30
Video Encoder: H.264 is the default value
Audio Encoder: it is the output audio quality
GENERAL SECTION:
Language: to change the language of the program’s interface
Lyric Scrolling: selecting this box you can change the effect of the text scrolling. If selected the text line disappears as soon as its words end up being highlighted.
Encoding: it is the encoding of the text. UTF-8 is set by default
Delay: is the parameter that allows you to anticipate or postpone all the synchronization (from -1 to + 1 sec) to get the best result (many people prefer that text is selected slightly ahead of the song)
Output Folder: is the folder in which the created video is saved
FONT SETTINGS SECTION:
Lyrics Font: it allows you to choose the font and size for words / scrolling text. We advise not to enter too great a value of the size because otherwise the text could end up off the screen. Always check the video preview before exporting it to your PC.
Text highlighting: there are 4 colors associated with text highlighting.
Inactive: it is the color of the basic text
Active: it is the color of the text as soon as it is synchronized
Progress: it is the color of the text next to the synchronization
Time Marks: it is the color of the synchronization values, visible only in the program and not in the output video file
OTHER SETTINGS:
From this section you can set the video background or static image. Or clicking on Download you can access the page (video background) from which you can download new background effects to be used in the program.
Output Lyrics Rows: by default the program shows 4 lines of text. However, it is also possible to modify this value from 1 to 8. In the case of 1 you will see only one line of text at a time, a sort of “subtitle”.
Lyrics Alignment: indicates the alignment of words. By default it is centered in the screen. But it is also possible to position it on top or at the bottom
For example, we set 3 lines of text and alignment “on bottom”. Click on SAVE SETTINGS to return to the main screen and click on PREVIEW again. We will see this new video preview:
You do not like the background? No problem. Just click on SET BACKGROUND VIDEO and choose another one. Then click on PREVIEW and see the new video:
Or text aligned at the top and video background with “fire” effect:
These are just some examples: you could create a different effect for each video made and amaze all your relatives, friends, youtube fans, etc…
QUICK VIDEO TUTORIAL
