IMessages are special text messages that are sent between individuals that are using Apple products with messaging capabilities, such as iPhones, iPads, Mac computers or iPod touches. These messages, unlike normal text messages that can be sent between individuals using different cell phones, are tied to your Apple ID. Set up Messages on iPad. In the Messages app, you can send text messages as SMS/MMS messages through your cellular service, or with iMessage over Wi-Fi or cellular service to people who use iPhone, iPad, iPod touch, or a Mac. Texts you send and receive using iMessage don’t count against your SMS/MMS allowances in your cellular messaging plan.
Using continuity on both devices will allow you to do this.
Set up SMS and MMS messaging
Use this feature with any Mac, iPhone, iPad, or iPod touch that meets the Continuity system requirements. Make sure that your devices are set up as follows:
- Each device is signed in to iCloud with the same Apple ID.
- On iPhone, go to Settings > Messages > Send & Receive. Make sure that the Apple ID at the top of the screen is the same Apple ID that you're using for iMessage on your other devices. Add a check to your phone number and email address, so that you can be reached by iMessage at both. Do the same on your iPad or iPod touch.
- On iPhone, go to Settings > Messages > Text Message Forwarding, then choose which devices to allow to send and receive text messages from this iPhone. If you're using two-factor authentication for your Apple ID, a verification code appears on each of your other devices: enter that code on your iPhone.
- On Mac, open Messages, then choose Messages > Preferences. Click Accounts, then select your iMessage account. Make sure that the Apple ID shown here is the same Apple ID that you're using on your other devices. Add a check to your phone number and email address.
Use SMS and MMS messaging
To use this feature, just start conversations as normal in the Messages app on any of your devices. You can also start a conversation by clicking a phone number in Safari, Contacts, Calendar, or other apps that detect phone numbers. All of your incoming and outgoing messages appear on all of your devices.
Feb 1, 2018 8:41 AM
There are ample ways to transfer text messages from iPhone to iPad. Now, how to select the best method to carry out this process.
Sometimes there is a need to transfer bulk text messages at a time. Time also plays an important factor while carrying out the transfer process. Choose and effective method to transfer data between iOS gadgets which assist you to move large sized data within short period.
It sounds good, if the selected method is easy to understand. Moreover, it should not cost you much because data transfer between gadgets has to be done frequently and so the adopted method should be cost effective. Keeping all these factors in mind this article focusses on feasible and effective strategies to transfer data between different phones.
Part 1: How to Transfer Messages from iPhone to iPad with MobileTrans - Phone Transfer
You would have come across a lot of techniques to transfer messages from iPhone to iPad. It is the perfect time to focus on an effective solution. What does an effective solution mean? You must choose the solution which employs less time and precise transfer of data between gadgets. It is similar to the MobileTrans - Phone Transfer. It is a reliable and sophisticated program to carry out the desired transfer tasks between iOS gadgets. The features are discussed as follows
- • Protect the data privacy during the transfer process.
- • Faster transfer rate.
- • Precise and reliable data transfer between gadgets.
- • Supports all file formats during the transfer process.
- • You can make use of this tool both in your Android and iOS devices.
Now, surf through the steps to learn how to employ the MobileTrans – Phone Transfer tool to establish the data transfer process effortlessly. The steps are very simple and the software has a user friendly interface.
Step 1: Connect the gadgets
Using sophisticated data cables connect the iPhone and iPad with the Computer. Insert the pins in the USB inlet of the PC and download the MobileTrans app from its official website. Install and launch the software by tapping the tool icon. In the home screen of MobileTrans choose 'Phone transfer' option by selecting the 'Transfer' button to complete the desired task.
Step 2: Position the gadgets appropriately
The computer senses the devices, you must make sure that the iPhone is in the source mode and iPad stands with the destination port. In case if you find any controversy with the device position then hit the 'flip' option to interchange the places of iOS devices. Next, check-in the desired data which has to be moved from source device to destination gadget. Here, mark the 'messages' checkbox and then tap the ' Start' button.
Step 3: Transfer completes successfully
You have to wait for some time to complete the message transfer between the phones. It takes hardly a few minutes. For lossless data transfer, you must ensure the gadgets are connected with computed throughout the processing period without any interruptions.
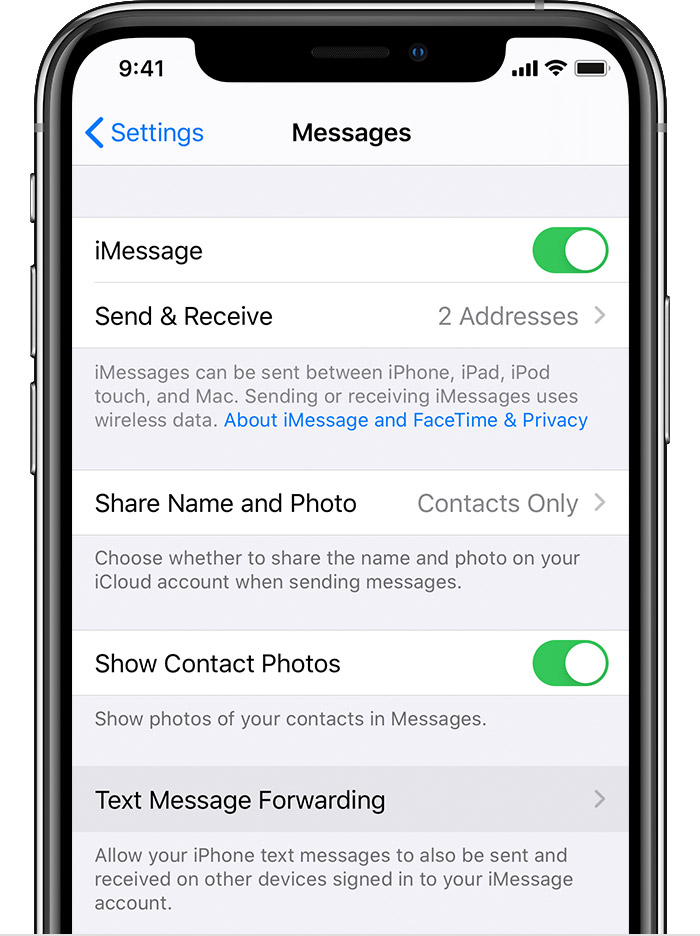
Now, you can disconnect the gadgets safely and view the iPhone messages in your iPad phone effortlessly using this awesome tool MobileTrans – Phone Transfer
Part 2: How to Transfer Messages from iPhone to iPad by Set up text messages forwarding
You can employ built-in settings to transfer text messages from iPhone to iPad easily. It is enough if you modify certain parameters in your iPhone. Enable and turn on the right controls to activate the automatic text transfers between iOS gadgets.
How to set up text message forwarding in your iPhone
I Don't Want Iphone Messages On Ipad
- Unlock your iPhone and tap 'Settings > Messages > Text Message Forwarding'
- In the 'Text Message Forwarding' window turn on the toggle switch nearby the desired devices. Here, iPad and Mac devices are turned on. If you have implemented two-factor authentication in your Apple ID then enter the necessary code while modifying the settings.
Therefore, whenever your iPhone receives text messages then it will be automatically forwarded to the relevant connected gadgets. In this example, it will be forwarded to iPad and Mac gadgets.
Part 3: How to Transfer Messages from iPhone to iPad with iCloud Backup
This is a traditional method to transfer messages from iPhone to iPad. Using this technique you can transfer messages to all your iOS gadgets easily. With the help of this virtual storage iCloud platform, you can connect between the gadgets using common signup.
- In your iPhone, hit 'Settings – your name or gadget name > iCloud > iCloud Backup'.
- Then hit the ' Backup now' label to trigger the backup process. You must wait for a few minutes to complete this backup procedure.
- Now, in your iPad go to the Apps and Data window and select 'Restore from iCloud Backup'.
- Then enter your Apple ID credentials to login your account and complete the restore process. The backup data is now restored in iPad quickly without any difficulty.
You can carry out the restoration process in any iOS gadgets to access the iCloud Backup stuff and make use of this virtual storage platform optimally for data transfer between the iOS devices.
Conclusion
Thus, you had a better understanding of how to transfer messages from iPhone to iPad in this article. Choose an effective solution to carry out the transfer process from the above-discussed techniques.
Iphone Messages On Ipad Turn Off
To ensure lossless and quick data transfer MobileTrans from Wondershare is a perfect choice. This program transfers any amount of data between gadgets despite the file size. When you encounter with any large amount of texts or media files transfer then quickly step into the official website of MobileTrans and try out this procedure without any hesitation.
